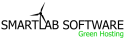Setting up Email Account with Thunderbird
Before starting:
- Make sure your domain name loads. If it doesn't load your your email account wont work.
- Make sure you have setup your email accounts at yourdomain.com/cpanel .
You are now ready to begin setting up your email accounts.
- Open Thunderbird
- Go to "Tools" and click on "Accounts Settings"
- The "Account Settings" window will pop up. Click on "Add Account..."
- This will start up the Account Wizard. Select Email account then click Next.
- Enter your name and your Email address in the input boxes. This does NOT have to be your "username@yourdomain.com"( you can use "john@yourdomain.com, webmaster@yourdomain.com, etc). Then click Next.
- You can select either POP or IMAP both are supported on our servers. If you plan on setting up your mail on many computers use IMAP.
- POP: Download emails to your local computer and removes the copy from the server.
- Good for preventing your E-Mail box from becoming slow or full!
- Allows you to view emails offline.
- Since the E-mails are downloaded and removed from the server. You can not receive E-mails on other computers you may have.
- IMAP: Accesses E-mails only if when viewing them, allways keeping a copy on the server.
- Good for accessing E-mails from many computers: from the office to your home.
- Requires that you have a Internet connection when viewing E-mails
Also fill in the Incoming Server to mail.yourdomain.com. Then click Next
- POP: Download emails to your local computer and removes the copy from the server.
- Now type in your username that you have setup from cpanel using the following format: "yourusername@yourdomain.com" Then click Next
- Do the same here, put your Email account username. Then click Next
- Just click Finish and you're done!
- Now you need to setup a way of sending Email. To do this click on Outgoing Server (SMTP) in Account Settings
- Then click Add
- Now fill in:
- Description: Put your Email address
- Server Name: Type in your mail server, mail.yourdomain.com
- Port: You can put 25 or 26. If your isp is blocking port 25, which many do to prevent spam, then choose 26.
- Make sure the checkbox is checked for "Use name and password"
- User Name: Type in your full email address. Again, make sure you have created this account already in cpanel.
- Make sure that TLS, if available is selected
- Finally click OK